 |
Javascript et la balise "canvas" |
 |
| Noms : | ||
| Centre d'intérêt : | CI 2 Instrumentation / Acquisition et restitution de grandeurs physiques | |
| Classe : | 1ère Sti2d Sin | |
| Id programme : | sin15, sin31 | |
| Conditions : | Seul , durée 3 heures. | |
| Matériel : | - un ordinateur; | |
| Logiciel : | - Netbeans; - Utiliser le navigateur chrome; |
|
| Document : | ||
I. Objectifs
- Être capable de mettre en œuvre la balise <canvas>.
II. Introduction
Canvas est une balise HTML qui va créer un cadre dans lequel nous allons pouvoir dessiner. Et c'est avec javascrit que nous allons le faire.
Pour la petite histoire, cette balise a été créée par Apple pour être utilisée sur son navigateur, Safari. Ensuite cette balise a été incorporée dans Firefox (Mozilla) et son utilisation c'est généralisé (aujourd'hui elle est intégrée dans HTML5).
III. Quelques exemples simples
1. La structure
- Tout d'abord il faut créer la structure "canvas" (en gros un rectangle d'une certaine taille) :
<canvas id="mon_canvas" width="400" height="250">
là on a créé un rectangle "canvas" de hauteur (height) 250 pixels et de largeur 400 pixels et de nom "mon_cavas" (il doit toujours y avoir un nom!)
- ensuite il faut ajouter le script de javascript. Ce script doit récupérer l'élément Canvas (avec les différentes méthodes disponibles), créer ce que l'on appelle son "context" (aujourd'hui seul le 'context 2d' fonctionne parfaitement). Il ne reste plus qu'à utiliser les méthodes (fonctions) associées à ce context :
var canvas1 = document.getElementById('mon_canvas'); // récupération du canvas par le "id"
var context1 = canv1.getContext('2d'); // récupération du context
- on remarquera que l'on peut créer plusieurs canvas (on choisira des nom différents pour pouvoir y accéder). Ces "canvas" pourront être positionnés dans la page à l'aide du CSS et du HTML.
2. Tracer des rectangles
a) Essayez le code html suivant (à copier dans un fichier et à enregistrer sous: nom_du_fichier.html ) et décrivez ce qu'il fait.
<!DOCTYPE html>
<html>
<head>
<meta charset="utf-8" />
<title>la balise canvas</title>
<style>body { background: black; } canvas { background: white; }</style>
</head>
<body>
<canvas id="mon_canvas" width="400" height="250">
<p>Désolé, votre navigateur ne supporte pas Canvas. Mettez-vous à jour</p>
</canvas>
<script>
var canv1 = document.getElementById('mon_canvas');
var context1 = canv1.getContext('2d');
context1.fillStyle = "gold";
context1.fillRect(0, 0, 50, 80);
</script>
</body>
</html>
Explications de la partie Javascript:
- la méthode xxxx.fillStyle permet de choisir la couleur. Ici la couleur est donnée à l'aide d'un nom prédéfini (il existe white, black, red, …) mais cela est un peu limité. On peut aussi utiliser les autres méthodes :
- "rgba(rouge, vert, bleu, alpha)". Chaque valeur a un nombre entre 0 et 255. Alpha représente la transparence ou l'opacité (de 0 à 1 avec 0=transparent, 1=opaque, 0,5:semi-transparent, ….).
- #xxxxxx : c'est le code hexadécimal de la couleur.
- Pour récupérer le code de la couleur il y a des ressources internet disponibles ou plus simplement on peut utiliser le logiciel GIMP (il peut récupérer le code couleur dans une image, ...). GIMP fournit alors soit le code hexadécimal soit les codes RGB (Red, Green, Blue).
- la méthode xxxx.fillRect( , , , ) permet de tracer un rectangle : fillrect(x, y, largeur, hauteur) où x et y sont les coordonnées du point en haut à gauche
Positionnement :
Le positionnement se fait en pixels, l'origine (0,0) se situant en haut à gauche du canvas :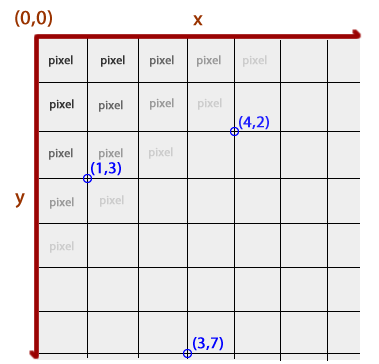
D'autres méthodes :
- nom_du_context.strokeRect(x , y , l , h) : permet de tracer un rectangle non plein (juste le contour)
- nom_du_context.lineWidth = "x"; permet de choisir l'épaisseur du contour
- nom_du_context.clearRect(x, y, l, h) : permet d'effacer un rectangle d'un élément dessiné
Petit exercice : dessin d'un immeuble
|
On veut obtenir le résultat ci-contre :
|
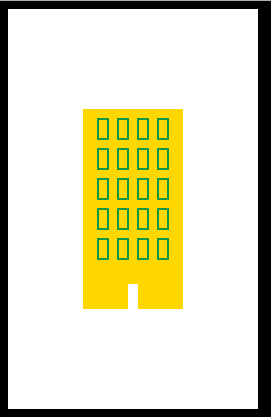 |
b) Quand tout fonctionne faites valider votre résultat par le professeur
3. Tracer des lignes
a) Essayez le code html suivant et décrivez ce qu'il fait.
<!DOCTYPE html>
<html>
<head>
<meta charset="utf-8" />
<title>la balise canvas</title>
<style>body { background: black; } canvas { background: white; }</style>
</head>
<body>
<canvas id="mon_canvas" width="250" height="400">
<p>Désolé, votre navigateur ne supporte pas Canvas. Mettez-vous à jour</p>
</canvas>
<script>
var canv1 = document.getElementById('mon_canvas');
var context1 = canv1.getContext('2d');
context1.strokeStyle = "rgb(23, 145, 167)";
context1.beginPath();
context1.moveTo(20, 20); // 1er point
context1.lineTo(130, 20); // 2e point
context1.lineTo(130, 50); // 3e
context1.lineTo(75, 130); // 4e
context1.lineTo(20, 50); // 5e
context1.closePath(); // On relie le 5e au 1er
context1.stroke();
</script>
</body>
</html>
b) A quoi sert d'après vous la méthode "xxxx.moveTo(x,y)" ?
c) Expliquez comment fonctionne le code javascript précédent (utilisé pour le tracé)
d) Dans le code HTML précédent, remplacez xxxx.strokeStyle par xxxx.fillStyle et xxxx.stroke() par xxxx.fill(). Décrivez ce qui se passe
4. Tracer des cercles et des arcs de cercles
La méthode pour tracer des cercles (ou des arcs de cercles) est la suivante :
nom_du_context.arc(x, y, rayon, angleDepart, angleFin, sensInverse)
Par défaut sensInverse=false (on est donc dans le sens horaire par défaut)
Exemple de tracé d'un arc de cercle (en vert):
| xxxx.arc (x , y , rayon, 0, 270) : | xxxx.arc (x , y , rayon, 0, 270, true) |
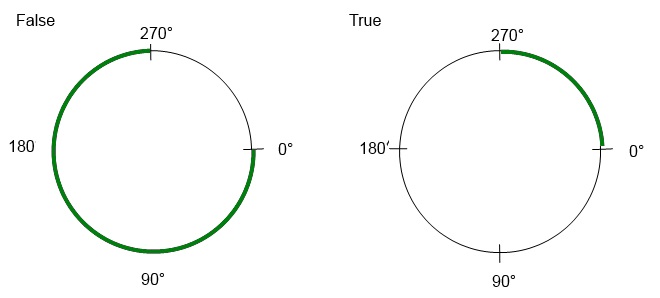 |
|
| nous vous avons donné l'exemple précédent en degrés pour faciliter la compréhension mais il faut donner les angles en radians. | |
 |
Une remarque : la méthode "Math.PI" fournit la valeur de Pi (3,14….) |
a) Essayez le code html suivant et décrivez ce qu'il fait.
<!DOCTYPE html>
<html>
<head>
<meta charset="utf-8" />
<title>la balise canvas</title>
<style>body { background: black; } canvas { background: white; }</style>
</head>
<body>
<canvas id="mon_canvas" width="250" height="400">
<p>Désolé, votre navigateur ne supporte pas Canvas. Mettez-vous à jour</p>
</canvas>
<script>
var canv1 = document.getElementById('mon_canvas');
var context1 = canv1.getContext('2d');
context1.strokeStyle = "red";
context1.fillStyle = "red";
context1.beginPath(); // La bouche, un arc de cercle
context1.arc(75, 75, 40, 0, Math.PI);
context1.fill();
context1.beginPath(); // Le cercle extérieur
context1.arc(75, 75, 50, 0, Math.PI * 2);
context1.moveTo(41, 58); // L'œil gauche
context1.arc(55, 70, 20, (Math.PI / 180) * 220, (Math.PI / 180) * 320);
context1.moveTo(81, 58); // L'œil droit
context1.arc(95, 70, 20, (Math.PI / 180) * 220, (Math.PI / 180) * 320);
context1.stroke();
</script>
</body>
</html>
b) Pourquoi y-a-t-il 2 méthodes (2 lignes de code) utilisées pour choisir la couleur rouge ?
c) Expliquez, de manière détaillée, comment le code javascript s'y prend pour faire le dessin
d) Retrouvez, en degrés, les 2 angles (départ et arrivé) des arcs utilisés pour dessiner les yeux.
e) Que se passe-t-il si l'on oublie de faire les deux "context1.moveTo" du code (vous pouvez faire des essais!)?
5. Insérer une image
Il est possible d'insérer des images au sein d'un canvas. Pour ce faire, on utilisera la méthode drawImage(image, x, y), mais attention : pour qu'une image puisse être utilisée, elle doit au préalable être accessible via un objet Image ou un élément <img />. Il est également possible d'insérer un canvas dans un canvas ! En effet, le canvas que l'on va insérer est considéré comme une image.
La méthode pour insérer des images est la suivante :
non_du_context.drawImage(image, sx, sy, sLargeur, sHauteur, dx, dy, dLargeur, dHauteur)
avec :
- sx et sy coordonnées de l'image (du point en haut à gauche)
- sLargeur et sHauteur : la taille de l'image
- dx, dy, dLargeur et dHauteur permettent de recadrer l'image (option)
Remarque : il faut faire attention à l'endroit où se trouve l'image (répertoire, ...).
a) Récupérez l'image "logo.png", mettez là dans le même répertoire que vos fichiers HTML et essayez le code html suivant. Décrivez ce qu'il fait.
<!DOCTYPE html>
<html>
<head>
<meta charset="utf-8" />
<title>la balise canvas</title>
<style>body { background: black; } canvas { background: white; }</style>
</head>
<body>
<canvas id="mon_canvas" width="250" height="140">
<p>Désolé, votre navigateur ne supporte pas Canvas. Mettez-vous à jour</p>
</canvas>
<script>
var canv1 = document.getElementById('mon_canvas');
var context1 = canv1.getContext('2d');
var monimage = new Image();
monimage.src = 'logo.png';
monimage.onload = function() {
context1.drawImage(monimage, 135, 35, 99, 86);
}
context1.strokeStyle = "red";
context1.fillStyle = "red";
context1.beginPath(); // La bouche, un arc de cercle
context1.arc(75, 75, 40, 0, Math.PI );
context1.fill();
context1.beginPath(); // Le cercle extérieur
context1.arc(75, 75, 50, 0, Math.PI * 2);
context1.moveTo(41, 58); // L'œil gauche
context1.arc(55, 70, 20, (Math.PI / 180) * 220, (Math.PI / 180) * 320);
context1.moveTo(81, 58); // L'œil droit
context1.arc(95, 70, 20, (Math.PI / 180) * 220, (Math.PI / 180) * 320);
context1.stroke();
</script>
</body>
</html>
6. Écrire du texte
Pour écrire du texte au sein d'un canvas, il y a les méthodes fillText() et strokeText(), ainsi que la propriété font (qui permet de définir le style du texte)
a) Essayez le code html suivant et décrivez ce qu'il fait.
<!DOCTYPE html>
<html>
<head>
<meta charset="utf-8" />
<title>la balise canvas</title>
<style>body { background: black; } canvas { background: white; }</style>
</head>
<body>
<canvas id="mon_canvas" width="150" height="150">
<p>Désolé, votre navigateur ne supporte pas Canvas. Mettez-vous à jour</p>
</canvas>
<script>
var canv1 = document.getElementById('mon_canvas');
var context1 = canv1.getContext('2d');
context1.fillStyle = "rgba(23, 145, 167, 1)";
context1.fillRect(50, 50, 50, 50);
context1.font = "bold 22pt Calibri,Geneva,Arial";
context1.fillStyle = "#ffffff";
context1.fillText("js", 78, 92);
</script>
</body>
</html>
b) Modifiez le code afin d'afficher le texte en rouge, au centre du rectangle et en plus gros.
IV. Première application : logo + texte
Cahier des charges :

- On dispose de l'image correspondant au logo du lycée (logo.png).
- On va y rajouter un texte affichant la section (à l'aide d'une variable "section" qui vaudra soit 'EE' soit 'SIN').
- La taille du canvas sera de 400 × 220 pixels.
On veut obtenir le résultat suivant:
| si section='EE' : | si section='SIN' |
 |
 |
Faites le code HTML avec sa balise "canvas" et son script Javascript permettant de répondre au cahier des charges. Quand tout fonctionne faites valider votre résultat par le professeur.
V. Deuxième application : smiley LaMache
Nous disposons de l'image suivante (logo_lamache2b.png):
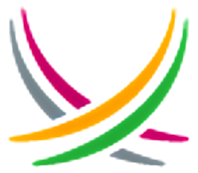
et nous voulons créer le smiley laMache suivant :
Cahier des charges :
- le canvas aura pour taille 150 × 150 pixels
- le fichier smiley.html sera le suivant (vous n'avez pas à modifier ce code):
<!DOCTYPE html>
<html>
<head>
<!-- En-tête de la page -->
<meta charset="utf-8" />
<script type="text/javascript" src="/smiley.js"></script>
<title>Smiley</title>
</head>
<body>
<!-- Corps de la page -->
<canvas id="mon_canevas1" width="150" height="150">
[No canvas support]
</canvas>
</body>
</html>
- le dessin sera réalisé dans fichier smiley.js :
| window.onload = function () { Votre code } |
Complétez le code du fichier "smiley.js" et quand tout fonctionne faites valider votre résultat par le professeur.
VI. Pour aller plus loin
Bien évidemment il existe d'autres méthodes associées à la balise canvas et à javascrit.
On peut ainsi modifier les images, faire des dégradés, créer des ombres, faire des animations ….
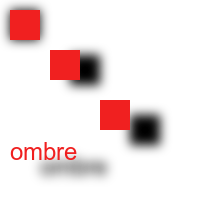 |
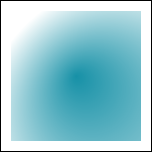 |
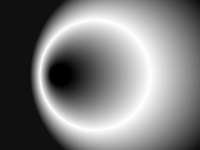 |
Un exemple d'animation que vous pouvez essayer:
<!DOCTYPE html>
<html>
<head>
<meta charset="utf-8" />
<title>la balise canvas</title>
<style>body { background: black; } canvas { background: white; }</style>
</head>
<body>
<canvas id="mon_canvas" width="150" height="150">
<p>Désolé, votre navigateur ne supporte pas Canvas. Mettez-vous à jour</p>
</canvas>
<script>
var canv1 = document.getElementById('mon_canvas');
var context1 = canv1.getContext('2d');
var dernierX = canv1.width * Math.random();
var dernierY = canv1.height * Math.random();
var hue = 0; // couleur
function animate() {
context1.save();
context1.lineCap = "round";
context1.beginPath();
context1.lineWidth = 5 + Math.random() * 10;
context1.moveTo(dernierX, dernierY);
dernierX = canv1.width * Math.random(); // prochain point
dernierY = canv1.height * Math.random();
context1.bezierCurveTo(canv1.width * Math.random(), canv1.height * Math.random(),
canv1.width * Math.random(), canv1.height * Math.random(), dernierX, dernierY);
hue = hue + 10 * Math.random(); // modification de la couleur
context1.strokeStyle = "hsl("+ hue +",50%,50%)";
context1.shadowColor = "white";
context1.shadowBlur = 10;
context1.stroke();
context1.restore();
}
function assombrir() {
context1.fillStyle = "rgba(0,0,0,0.1)";
context1.fillRect(0, 0, canv1.width, canv1.height);
}
setInterval(animate, 100);
setInterval(assombrir, 40);
</script>
</body>
</html>
Pour compléter ce TP :
- sur le site "openclass Room" il y a une formation javascript avec une rubrique sur <canvas> (https://openclassrooms.com/courses/dynamisez-vos-sites-web-avec-javascript )
- parmi les multiples ressources disponibles sur internet nous vous recommandons : http://www.installations-electriques.net/Logiq/canvas/Canvas.html
Imprimer votre travail
Source : https://sti2d.ecolelamache.org/ap32__javascript_et_la_balise_canvas.html




