I. Objectifs
Être capable de mettre en œuvre et de paramétrer un réseau informatique.
'Cisco Packet Tracer' est un programme de simulation de réseaux qui permet de paramétrer et de simuler le comportement d'un réseau informatique.
Pour pouvoir le lancer, vous devez créer un compte sur le site suivant :
Ensuite vous le créez en cliquant sur sur "S'inscrire pour Télécharger".
Maintenant que vous avez créer votre compte, vous pouvez lancer le logiciel Cisco Packet Tracer qui se trouve sur votre PC avec vos paramètre de connexion.
Sur ce logiciel, vous avez une fenêtre de travail où se trouvent :
- En haut, les menus et les raccourcis
- Sur le coté droit, des raccourcis spécifiques à 'Cisco Packet Tracer'
- En bas, à gauche les composants (le matériel) et à coté les choix possibles pour les composants.
- Et au centre la zone de travail.
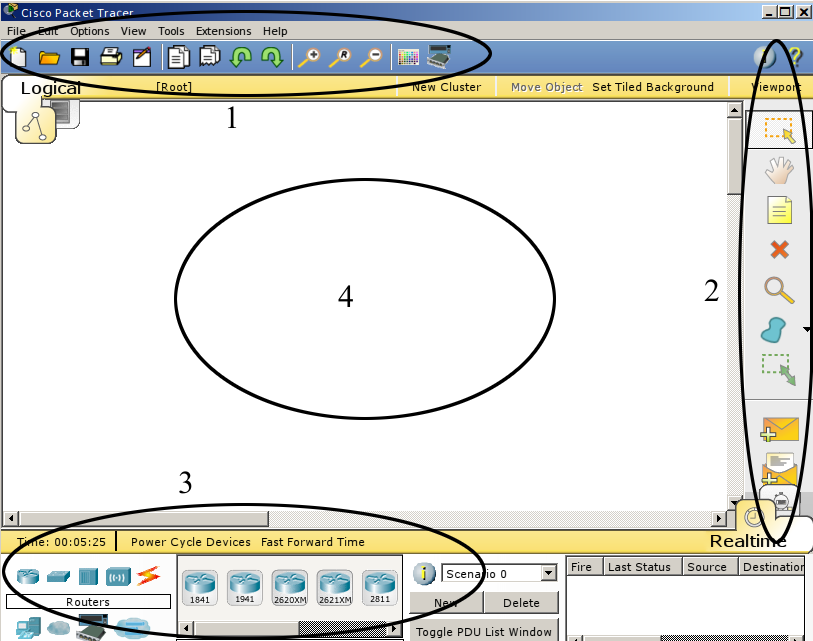
Remarque : sur tout le TP nous allons travailler avec les adresses IPv4 (première norme régissant les adresses informatiques des matériels). Aujourd'hui il existe une nouvelle norme (IPv6) encore peu employée dans les réseaux. Une adresse IPv4 est représentée sous la forme de quatre nombres décimaux séparés par des points comme par exemple '193.43.55.67'. Chacun des nombres représente un octet (8 bits). La plage d'attribution s'étend de 0.0.0.0 à 255.255.255.255, sachant qu'il existe des contraintes empêchant l'utilisation de certaines adresses.
III. Un premier petit réseau
Etape1 : installation d'un ordinateur.
| Déplacer le curseur de la souris sur les icônes de la zone 3 (en bas à gauche) et choisir « End Devices » | 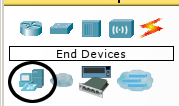 |
| Dans la partie plus à droite, se trouvent les éléments de la série « End Devices » disponibles: cliquez sur 'generic (PC-RT)' puis cliquez dans la zone de travail, un ordinateur (PC) s'installe alors dans la zone de travail. | 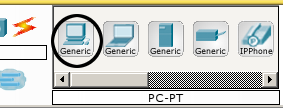 |
Cliquez sur l'ordinateur que vous venez de placer (il doit s'appeler PC0) et une nouvelle fenêtre apparaît :
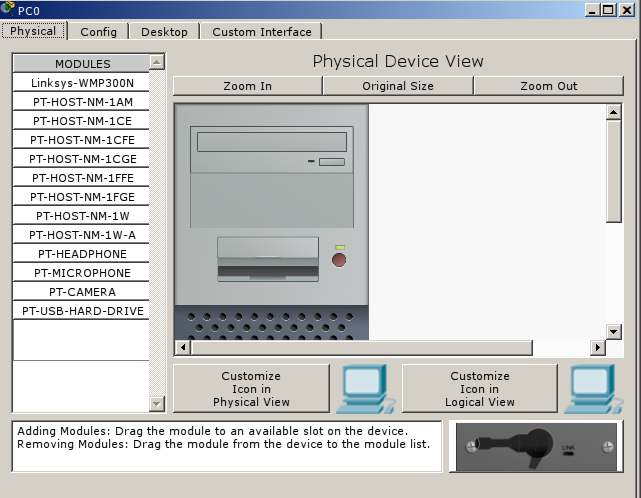
| Il y a plusieurs onglets : Physical, Config, Desktop et Custom interface Dans l’onglet Desktop il y a plusieurs actions possibles :
|
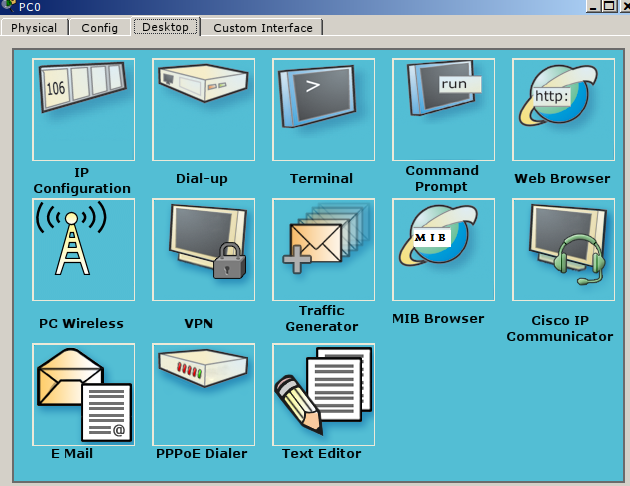 |
Etape2 : installation d'un serveur
Une seule machine ne peut pas communiquer toute seule, il faut donc installer une autre machine.
Avec le même principe, ajouter un serveur qui s’appellera Server0 (choisir « end devices » puis «Generic Server-PT » puis cliquez sur la zone de travail pour installer votre serveur.)
Etape3 : faisons un lien entre l'ordinateur et le serveur.
Packet Tracer simule un réseau physique. Il faut donc relier les machines entre-elles pour qu’elles puissent communiquer.
- Ajoutez un switch (choisir « Switches » puis « 2950-24» ):
- Mettez les câbles réseaux : Sélectionnez « Connections » (l'éclair dans le menu) puis un câble noir nommer « Copper Straight through». Dans la zone de travail, le curseur montre un connecteur RJ45 (toujours choisir Ethernet), cliquez sur un composant et le système vous demande dans quel connecteur vous désirez le connecter.
- Reliez le PC et le serveur au switch.
Lorsque la connexion est établie, apparaissent sur les câbles des points qui sont rouge, orange ou vert, ne vous occupez pas des couleurs. 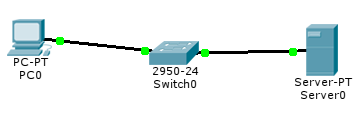
Etape 4 : les essais
Maintenant que tout est relié ensemble, nous allons essayer de faire communiquer les éléments entre eux.
Cliquez sur l'ordinateur PC0 puis dans le menu 'desktop' allez dans la « Command Prompt » (cela ouvre un fenêtre Dos). Taper la commande « ipconfig » (elle renvoie les caractéristiques de l'adresse du PC).
a) Quel est le résultat obtenu et pourquoi ? Les éléments ont-ils des adresses ?
Nous allons donner des adresses IP (IP pour Internet Protocol) aux deux machines (PC0 et Server0): Pour les deux machines, cliquez sur celles-ci puis dans le menu 'desktop' allez dans « IP Configuration » et mettez :
- Pour le serveur : IP = 10.0.0.1 et masque (subnet mask) = 255.255.255.0 (attention, le système met 255.0.0.0 par défaut).
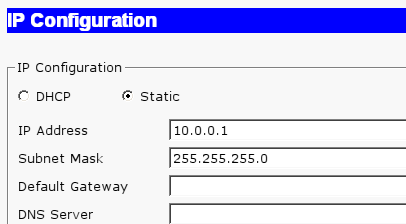
- Pour le PC : IP = 10.0.0.100 et masque = 255.255.255.0
b) Allez dans la « Command Prompt » du PC, taper la commande 'ipconfig'
c) Puis tapez la commande 'ping 10.0.0.1' (celle-ci essaie de communiquer avec l'élément dont l'adresse est précisée après l'instruction). Quels sont les résultats obtenus des commandes 'ipconfig' et ping' ? Pourquoi ?
Comme le ping fonctionne (si ce n'est pas le cas cherchez votre erreur), nous allons essayer de voir le site web du serveur : ouvrez le « Web Browser » du PC0, dans l’URL mettez '10.0.0.1' et validez : nous visualisons le site web du serveur.
Vous devez obtenir quelque chose ressemblant à cela :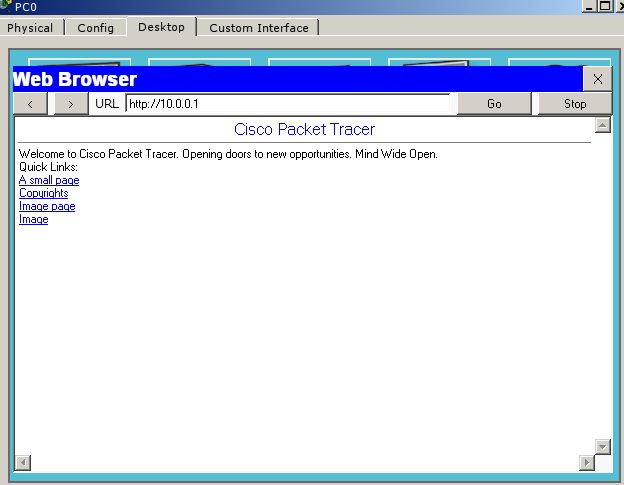
Complément sur la commande 'ping' :
Syntaxe de la comande 'ping' :
ping [-t] [-a] [-n nombre d'envois] [-l taille des paquets] [-f] [-i durée de vie] [-r nombre de sauts enregistrés]
Aller dans la « Command Prompt » du PC0, taper la commande ping -n 1 10.0.0.1.
d) Quelle est la différence entre ping et ping -n 1 ?
Comment faire la même chose sur votre ordinateur sous Windows ?
Allez dans le menu « démarrer » de Windows, tapez « cmd » et une fenêtre DOS s'ouvre. Vous pouvez alors taper 'ipconfig'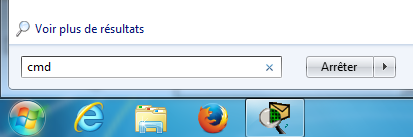
e) Relevez et analysez le résultat :
IV. Le suivi des trames / le mode simulation
'Packet Tracer' nous permet de voir ce qui se passe sur le réseau et d’analyser toutes les trames. Lorsque l’on utilise la commande ping, le système exécute une requête ICMP. Nous allons approfondir cette requête.
Nous allons passer en mode simulation :
Seuls les éléments ICMP seront visibles. |
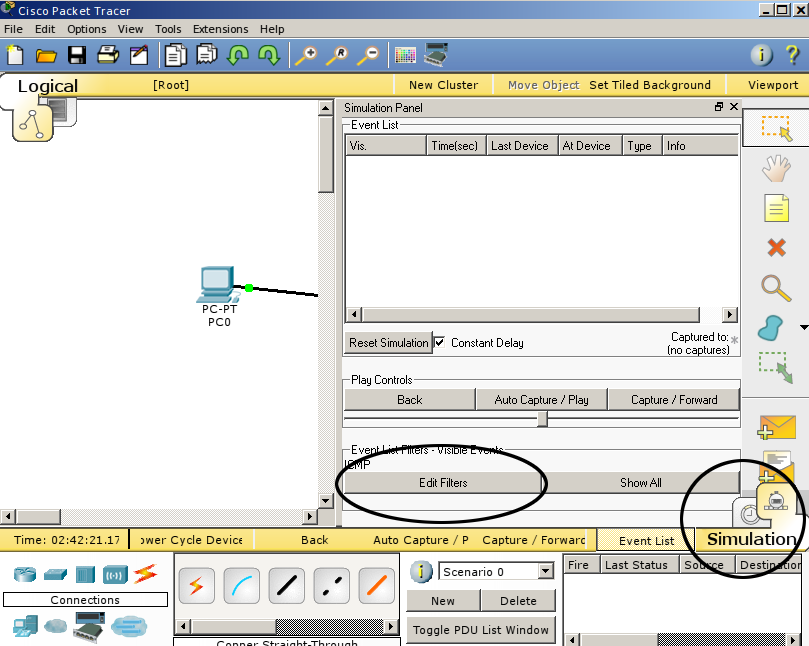 |
Dans le « Command Prompt » du PC relancer la commande : ping –n 1 10.0.0.1
Une lettre apparaît (la couleur est aléatoire). Un clic sur le bouton « Auto Capture / Play » lance la simulation. La lettre va du PC vers le switch, du switch vers le serveur, du serveur vers le switch et retourne vers le PC et une fenêtre de suppression apparaît : cliquer sur « View Previous Events »
Une fois la simulation terminée, si vous cliquez sur la lettre, une fenêtre s'ouvre et vous permet d'analyser la trame des données envoyées (soit suivant le modèle OSI soit le contenu des trames avec la fenêtre « Inbound PDU details »)
Avec ce procédé, nous pouvons voir par où circulent les trames et nous pouvons décoder les trames en cliquant sur la trame qui nous intéresse.
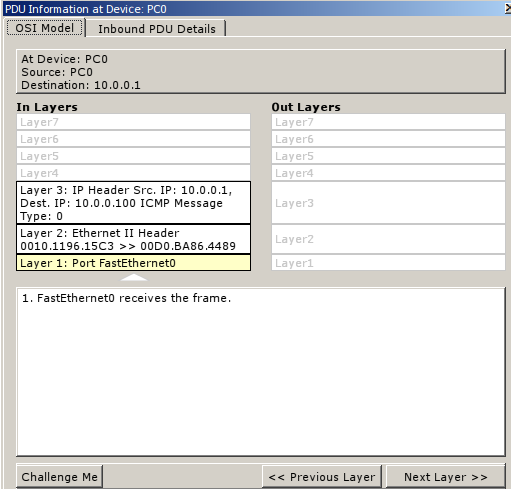
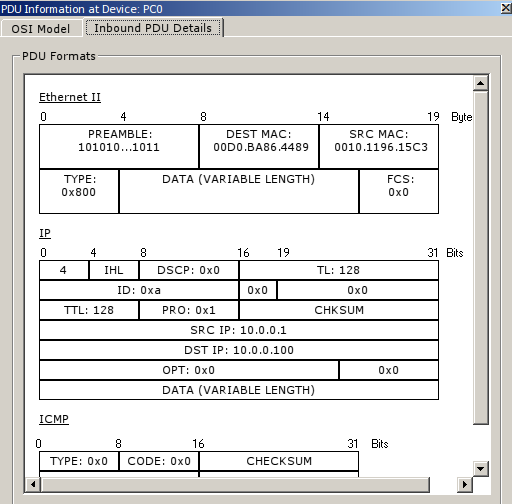
V. Petit point "matériels"
Pour le réseau des questions précédentes nous avons utilisé un ordinateur, un serveur (jusque là tout va bien!) mais aussi un Switch
A partir de vos connaissances ou d'internet :
| a) Expliquez ce qu'est un switch (commutateur) |
 |
| b) Expliquez ce qu'est un hub (concentrateur) |
 |
| c) Expliquez la différence entre un switch et un hub | |
| d) Expliquez ce qu'est un routeur |  |
Sur le logiciel, repassez en mode « temps réel » ( realtime ) au lieu du mode « simulation ».
Ajoutez un routeur 1841, et connectez le au switch.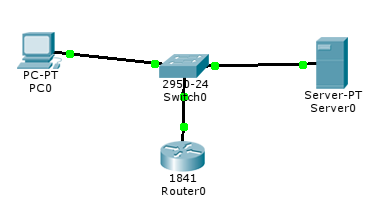
Paramétrage du routeur : en cliquant sur le routeur la nouvelle fenêtre apparaît :
Les onglets CLI et Config donnent :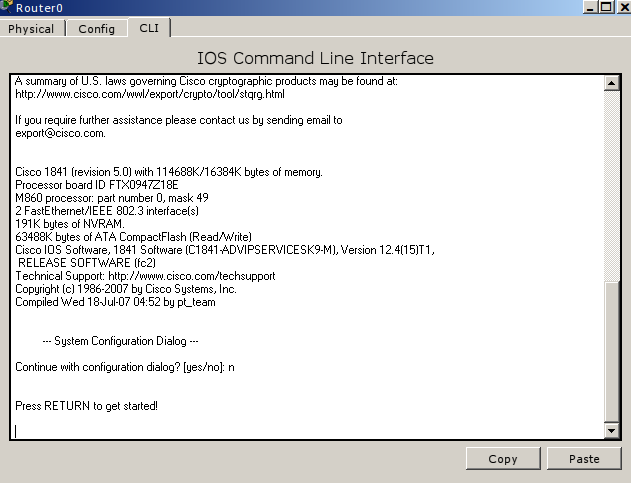
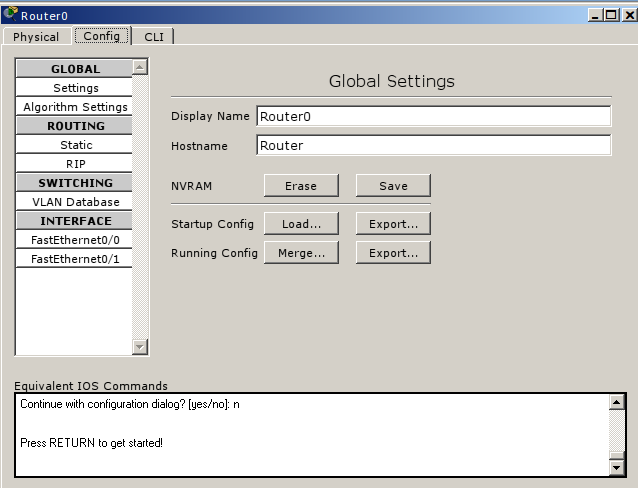
L’onglet CLI permet les commandes en ligne, tandis que l’onglet Config permet le paramétrage complet du routeur.
En cliquant sur FastEthernet0/0 ou FastEthernet0/1 il est possible de paramétrer les deux interfaces réseaux du routeur (le routeur étant une passerelle entre 2 réseaux, il est forcément connecté à 2 réseaux, ici à l'aide de 2 ports Ethernet).
Si vous avez connecté le routeur sur le connecteur FastEthernet0/0 vous devez paramétrer cette carte réseau comme ci-dessous :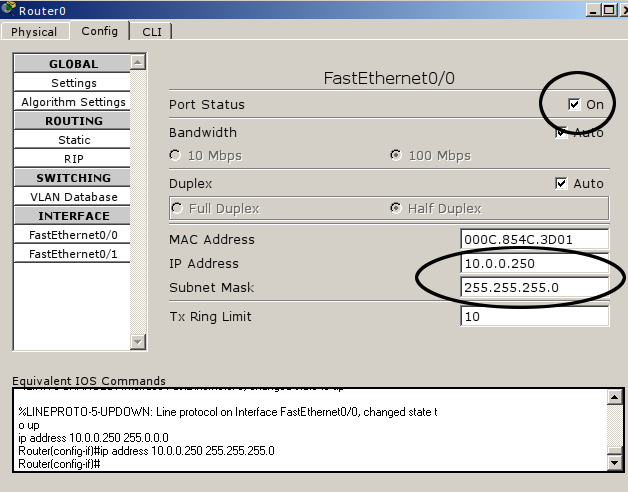
Le routeur va nous servir de passerelle. C'est-à-dire que toutes les trames qui ne sont pas destinées à notre réseau (PC0 et Server0) seront transmises à la passerelle.
| Pour paramétrer le réseau correctement, il faut mettre sur le serveur et sur le PC (en fait sur toutes les machines du réseau) une adresse de passerelle. Dans notre réseau 10.0.0.250 sera l’adresse de passerelle (c'est l'adresse IP du routeur). Mettre 10.0.0.250 comme adresse de passerelle (Default Gateway) au PC et au serveur. Le router est prêt à fonctionner |
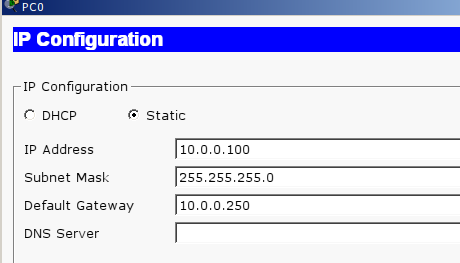 |
Repasser en mode « simulation » et simuler un 'ping –n 1 10.0.0.1' et décrire ce qui se passe.
VII. Le masque de sous réseau
Préambule :
Lorsqu'on configure un réseau, on parle souvent de masque de sous réseau. Celui ci sert à permettre à un ordinateur de communiquer avec un autre ordinateur d'un même réseau ou pas. En fonction du masque, des restrictions d'accès sont appliquées, et les ordinateurs ne pourront pas tous communiquer entre eux.
L'adresse réseau :
On peut logiquement séparer une adresse réseau (adresse IP) en deux parties pour pouvoir identifier à la fois le réseau et l'adresse. Mais comment se fait cette séparation ? En fait, le masque comme l'adresse IP est une suite de 4 octets, soit 32 bits. Chacun des ces bits peut prendre la valeur 1 ou 0. Et bien il nous suffit de dire que les bits du masque à 1 représenteront la partie réseau de l'adresse, et les bits à 0 la partie machine. Ainsi, on fera une association entre une adresse IP et un masque pour savoir dans cette adresse IP quelle est la partie réseau et quelle est la partie machine de l'adresse.
Le masque servant à faire la séparation en deux parties sur une adresse IP, il est donc indissociable de celle-ci. Une adresse seule ne voudra rien dire puisqu'on ne saura pas quelle est la partie réseau et quelle est la partie machine. De la même façon, un masque seul n'aura pas de valeur puisqu'on n'aura pas d'adresse sur laquelle l'appliquer. L'adresse IP et le masque sont donc liés l'un a l'autre, même si l'on peut choisir l'un indépendamment de l'autre.
L'adresse du sous-réseau est obtenue en appliquant l'opérateur logique ET binaire entre l'adresse IPv4 et le masque de sous-réseau
Le masque de sous réseau le plus courant, celui que l'on utilise généralement à la maison est 255.255.255.0
un exemple : adresse IP : 192.168.1.2 et le masque de sous réseau 255.255.255.0 :
| adresse IP | 1 | 1 | 0 | 0 | 0 | 0 | 0 | 0 | . | 1 | 0 | 1 | 0 | 1 | 0 | 0 | 0 | . | 0 | 0 | 0 | 0 | 0 | 0 | 0 | 1 | . | 0 | 0 | 0 | 0 | 0 | 0 | 0 | 1 | (192.168.1.2) |
| & (opérateur ET) | 1 | 1 | 1 | 1 | 1 | 1 | 1 | 1 | . | 1 | 1 | 1 | 1 | 1 | 1 | 1 | 1 | . | 1 | 1 | 1 | 1 | 1 | 1 | 1 | 1 | . | 0 | 0 | 0 | 0 | 0 | 0 | 0 | 0 | (255.255.255.0) |
| adresse du réseau = | 1 | 1 | 0 | 0 | 0 | 0 | 0 | 0 | . | 1 | 0 | 1 | 0 | 1 | 0 | 0 | 0 | . | 0 | 0 | 0 | 0 | 0 | 0 | 0 | 1 | . | 0 | 0 | 0 | 0 | 0 | 0 | 0 | 0 | (192.168.1.0) |
Pour trouver l'adresse de notre ordinateur, il faut faire un ET logique entre l'adresse IP et le complément du masque (0.0.0.255 c'est à dire 00000000.00000000.00000000.11111111), on obtient alors 0.0.0.2
En résumé :
si l'adresse IP est 192.45.2.9 et le masque 255.255.255.0 alors
- l'adresse du réseau est : 192.45.2
- l'adresse du matériel (appelé souvent 'hôte') est : 9
- on peut donc avoir sur notre réseau 256 (28) adresses différentes (0 à 255), c'est à dire 254 machines (2 adresses sont interdites)
Bref ce masque de sous réseau va permettre aux ordinateurs ayant une adresse IP ayant 3 premiers octets identiques de communiquer ensemble. Ex : l'ordinateur ayant l'IP 192.168.0.1 pourra communiquer avec l'autre ayant une IP telle que 192.168.0.2, mais pas 192.169.0.2 ou 192.168.1.6
En clair lorsque les bits du masque de sous réseau sont à 1 alors les bits des adresses IP des ordinateurs pouvant communiquer entres eux doivent être identiques.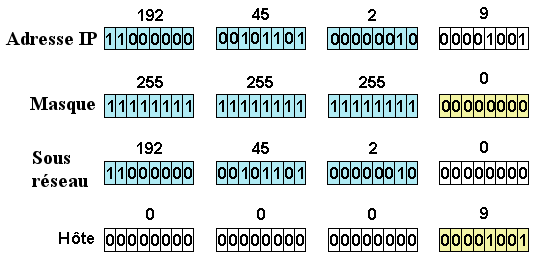
autre exemple :
si l'adresse IP est 192.168.4.3 et le masque 255.255.0.0 alors
- l'adresse du réseau est : 192.168
- l'adresse du matériel (hôte) est : 4.3
- on peut donc avoir sur notre réseau 65536 (216) adresses différentes (0.0 à 255.255)
Illustration avec un exemple moins évident:
si l'adresse IP est 192.45.35.9 et le masque 255.255.240.0 alors
- l'adresse du réseau est : 192.45.32
- l'adresse du matériel (hôte) est : 3.9
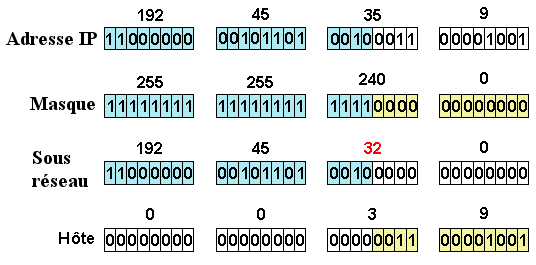
 |
Parmi les adresses possibles, deux sont spécifiques et ne doivent pas être utilisées par des machines :
|
Application :
Sur notre réseau précédent, ajoutez un deuxième serveur et un deuxième routeur. Pour le routeur, lui attribuer 10.0.1.250 comme adresse IP, pour le serveur, lui attribuer l’adresse IP 10.0.1.1 et pour les deux machines, mettre 255.255.255.0 comme masque. 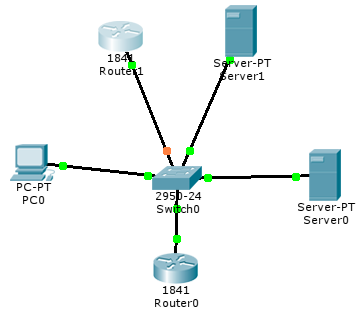
a) Dans le « Command Prompt » du PC exécutez la commande : 'Ping 10.0.1.1' . Que se passe-t-il (utilisez la simulation pour préciser et justifier votre réponse) ?
b) Dans le « Command Prompt » du PC exécutez la commande : 'Ping 10.0.0.1 '. Que se passe-t-il (utilisez la simulation pour préciser et justifier votre réponse) ?
Essai avec le masque 255.255.0.0 :
Modifier les cinq masques (PC, 2 Serveurs et 2 Routeurs) en mettant 255.255.0.0
c) Dans le « Command Prompt » du PC exécutez la commande : 'Ping 10.0.1.1 '. Que se passe-t-il (utilisez la simulation pour préciser et justifier votre réponse) ?
d) En quoi le changement de masque modifie le résultat ?
Masque mixte (255.255.255.0 et 255.255.0.0) :
Modifier le masque du deuxième serveur et mettre 255.255.255.0
e) Dans le « Command Prompt » du PC exécutez la commande : 'ping 10.0.1.1'. Que se passe-t-il (utilisez la simulation pour préciser et justifier votre réponse) ?
VIII. Réseau avec concentrateurs (hubs) et commutateurs (switchs)
Réalisez le réseau suivant :
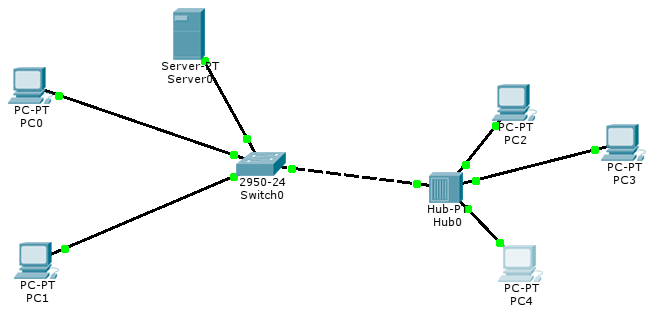
Configurez les matériels pour qu’ils aient tous des adresses IP contenu dans le réseau 192.168.1.x (x = adresse à choisir). Vous choisirez le masque de sous-réseau adéquat.
a) Utilisez le mode simulation pour visualiser le trajet d’une information entre PC1 et PC4 (avec un Ping par exemple).
b) Mettre en évidence (captures d'écran , explications, …) la différence entre hub et switch
c) Quand tout fonctionne faites valider par le professeur.
IX. Deux réseaux interconnectés avec un routeur
Exemple 1:
Réalisez le réseau suivant : 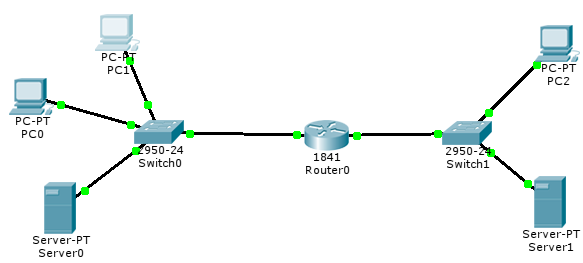
- le 1er réseau (PC0, PC1 et server0) aura comme adresses 192.168.1.x
- le 2ème réseau (PC2 et server1) aura comme adresses 192.168.2.x
- le masque sera 255.255.255.0
- le routeur aura comme adresses 192.168.1.254 et 192.168.2.254
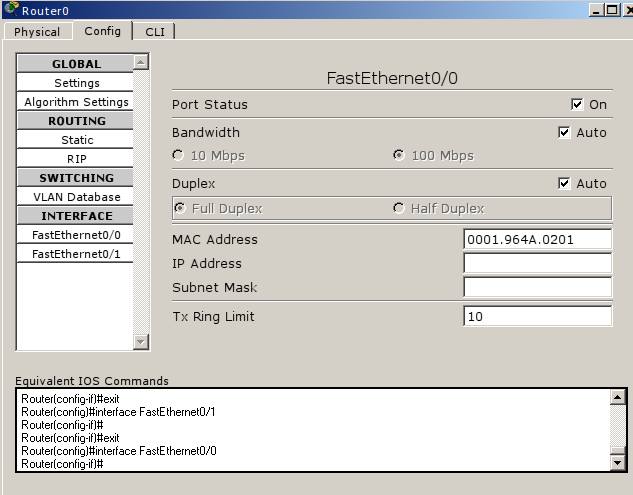 Le routeur peut être paramétré de 2 façon :
Le routeur peut être paramétré de 2 façon :
- par le mode graphique :
Onglet "Config" puis dans "interface" on paramètre nos 2 interfaces (FastEthernet0/0 et FastEthernet0/1) avec leur adresse IP et leur masque
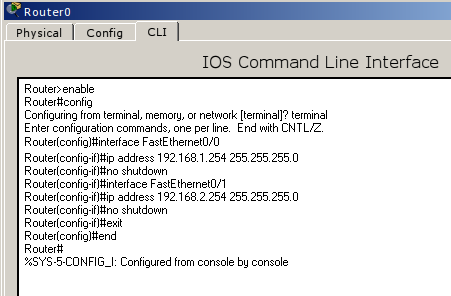 par le mode "console"
par le mode "console"
Onglet "CLI" puis on tape :
enable
config
terminal
interface FastEthernet0/0
ip adresse "notre adresse IP" "masque" (sans les ")
no shutdown
interface FastEthernet0/1
ip adresse "notre adresse IP" "masque" (sans les ")
no shutdown
exit
end
a) Paramétrez tous les éléments et vérifiez que votre réseau fonctionne et communique (ping, accès aux serveurs). Faites des copies d'écran pour justifier que tout fonctionne.
b) Quand tout vous semble correct faites valider par le professeur.
Exemple 2 : ajout de tables de routage
Réalisez le réseau suivant : 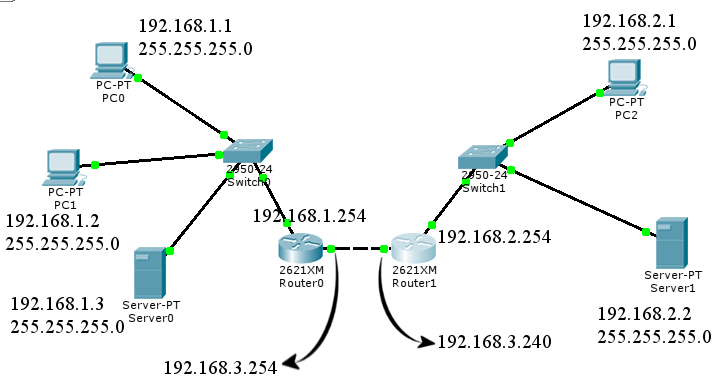
| Attention : le câble entre les 2 routeurs est du type "Copper Cross Over" | 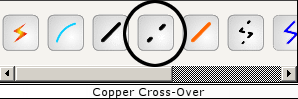 |
a) Paramétrez tous les éléments et essayez de communiquer entre PC0 et server0, entre PC2 et server1, entre PC1 et Server1 et entre PC2 et Server0.
Pour permettre la communication entre 2 routeurs et (surtout entre le 1er réseau et le réseau derrière le 2ème routeur) il va falloir paramétrer une table de routage (il s'agit alors d'un routage statique). En effet pour le réseau 192.168.1 le réseau 192.168.2 est invisible car il lui faut traverser 2 routeurs, ce qu'il ne sait pas faire. On va donc indiquer aux routeurs les routes qui existent (décrire les liaisons entre les éléments).
Exemple : pour le routeur 0, le réseau inaccessible est 192.168.2. Ce réseau est accessible à travers l'adresse 192.168.3.240 (du routeur 1). On va dont lui dire tout ça pour qu'il comprenne qu'il y a un réseau derrière le 2ème routeur :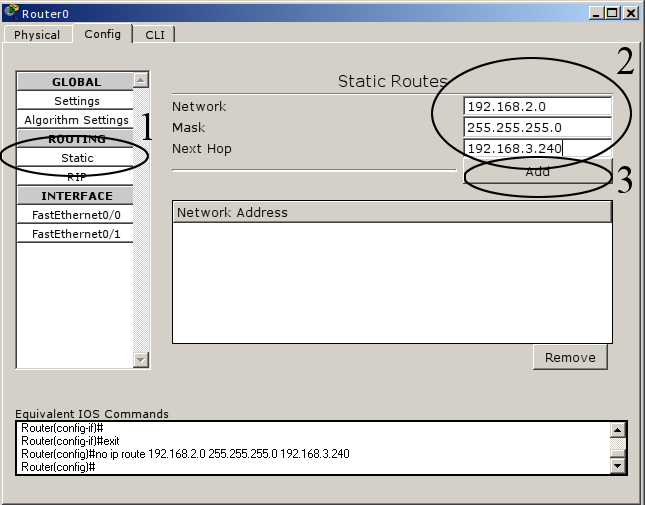
Voilà. Maintenant le réseau 192.168.1 peut communiquer avec le réseau 192.168.2
Remarque : on a utilisé un mode graphique de paramétrage mais on peut le faire en mode "commande" (onglet "CLI"). Vous remarquerez qu'en mode graphique, l'équivalent sous forme de commandes est écrit dans la fenêtre du bas "Equivalent IOS Commands".
b) Paramétrez les tables de routage des 2 routeurs (les tables sont différentes!)
c) Essayez maintenant de faire communiquer les éléments entre eux. Cela doit fonctionner. Faites valider le fonctionnement par le professeur.
X. Configuration automatique des adresses IP (DHCP)
Lorsque le réseau contient un très grand nombre d'ordinateurs, il est bien sûr difficile de paramétrer toutes leurs adresses IP manuellement (en 'static'). On utilise alors un serveur DHCP (Dynamic Host Control Protocol) dont le rôle est de fournir aux clients (ordinateurs) tous les paramètres nécessaires à leur connexion au réseau (adresse IP, masque, adresse de passerelle).
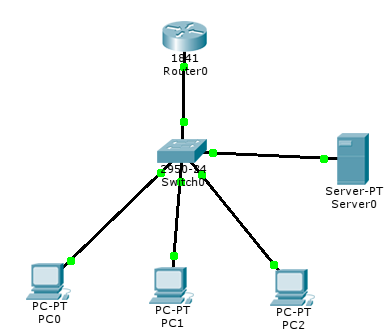 On va réaliser le réseau suivant :
On va réaliser le réseau suivant :
On va installer et paramétrer les éléments dans l'ordre suivant :
1. routeur
2. switch
3. serveur
4. les ordinateurs
1. le routeur : 192.168.1.240
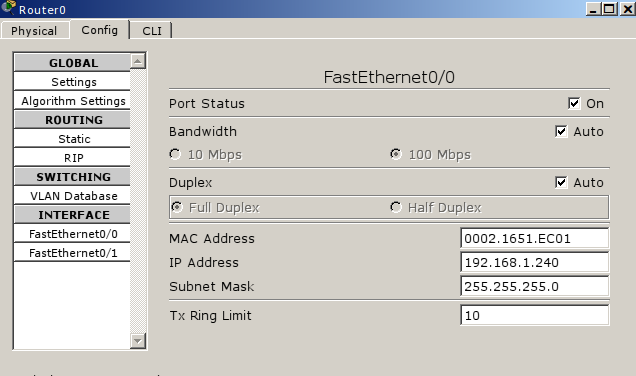
2. le switch
3. le serveur (adresse IP en static)

C'est le serveur qui va gérer le DHCP :
On va lui dire comment attribuer les adresses IP :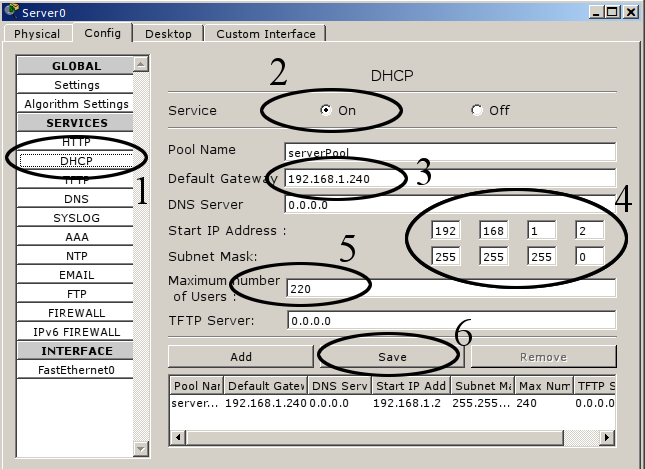
4. Les ordinateurs
On va les mettre en 'DHCP'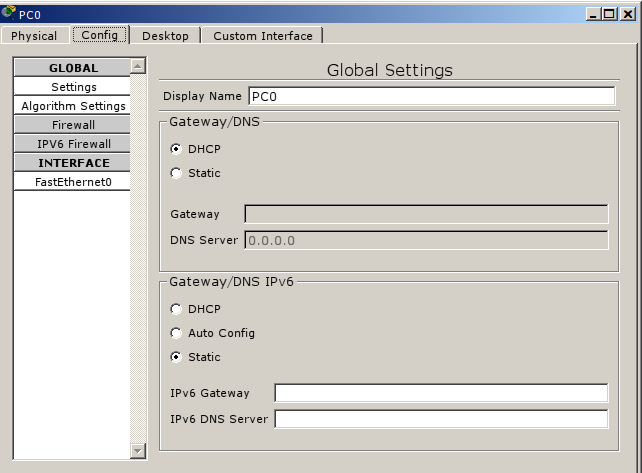
Maintenant tout est paramétré. On va vérifier si notre serveur DHCP a attribué une adresse à chaque PC.
Pour chaque PC, dans le « Command Prompt », exécutez la commande "ipconfig" et relevez les adresses IP de chaque PC. Cela fonctionne-t-il ?
XI. Gestion des DNS (Domain Name System)
1. Recherchez sur internet ce que sont ces "DNS" et quel est leur intérêt pour l'utilisateur d'internet.
2. Paramétrage de DNS à l'aide de notre serveur sur notre réseau local
On reprend le réseau paramétré à la question précédente (VIII) :
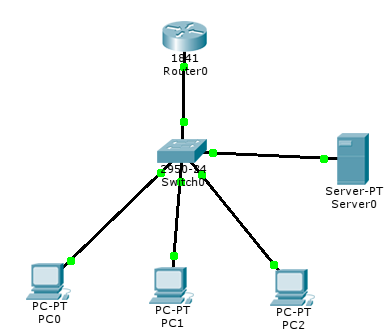 |
Routeur: 192.168.1.240 Serveur: 192.168.1.1 PC0, PC1 et PC2: DHCP |
Étape 1 : on crée un petit site internet
Allez sur le serveur "server0", choisir "Config" puis "HTTP" et créez le site suivant :
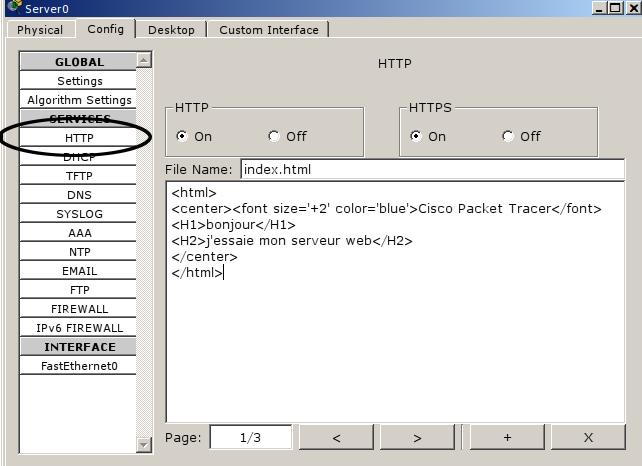
On va maintenant vérifier que notre site fonctionne et est visible des PC du réseau. Pour cela allez sur un PC, cliquez sur "desktop" puis "Web Browser" et dans l'URL tapez l'adresse IP du serveur. Si tout fonctionne votre site doit apparaître.
Étape 2 : on paramètre les DNS
On va associer notre site internet (index.html), accessible à l'adresse du serveur (192.168.1.1) au nom "www.sti_sin.fr" . Pour cela cliquez sur le serveur puis "config" puis "DNS" :
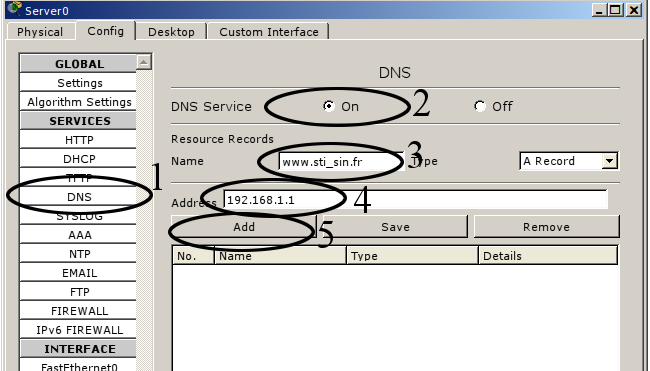
On va maintenant vérifier que notre site fonctionne et est visible des PC du réseau. Pour cela allez sur un PC, cliquez sur "desktop" puis "Web Browser" et dans l'URL tapez "www.sti_sin.fr". Si tout fonctionne votre site doit apparaître. Vérifiez que cela fonctionne sur les 3 ordinateurs du réseau.
XII. Gestion de VLANs (réseaux virtuels)
Un VLAN est un réseau local virtuel (VLAN = pour Virtual LAN). Il s'agit d'un réseau informatique logique indépendant (à différencier d'un réseau physique).
Les VLAN présentent, entre autre, les intérêts suivants:
- Il permettent d'améliorer la gestion du réseau.
- Il permettent de séparer les flux et donc d'augmenter la sécurité (les VLAN ne communiquent pas naturellement entre eux.)
Il existe 3 types différents de VLAN :
- 1. VLAN de niveau 1 (ou VLAN par port) : on y définit les ports du commutateur (switch) qui appartiendront à tel ou tel VLAN. Cela permet entre autres de pouvoir distinguer physiquement quels ports appartiennent à quels VLAN.
- 2. VLAN de niveau 2 (ou VLAN par adresse MAC) : on indique directement les adresses MAC des cartes réseaux contenues dans les machines que l'on souhaite voir appartenir à un VLAN, cette solution est plus souple que les VLAN de niveau 1, car peu importe le port sur lequel la machine sera connectée, cette dernière fera partie du VLAN dans lequel son adresse MAC sera configurée (mais présente tout de même un inconvénient, car si le serveur contenant les adresses MAC tombe en panne, tout le réseau est alors affecté). De plus, il est possible de tricher sur son adresse MAC (spoofing).
- 3. VLAN de niveau 3 (ou VLAN par adresse IP) : même principe que pour les VLAN de niveau 2 sauf que l'on indique les adresses IP (ou une plage d'IP) qui appartiendront à tel ou tel VLAN.
Paramétrage d'un VLAN (de niveau 1) :
Nous allons créer 2 VLANs :
- le VLAN 2 sera le VLAN Rouge (rouge c'est le nom qu'on va lui donner)
- le VLAN 3 sera le VLAN Bleu (bleu c'est le nom qu'on va lui donner)
Le réseau sera le suivant : (le VLAN bleu est visible en ... bleu, le VLAN rouge en .... rouge!)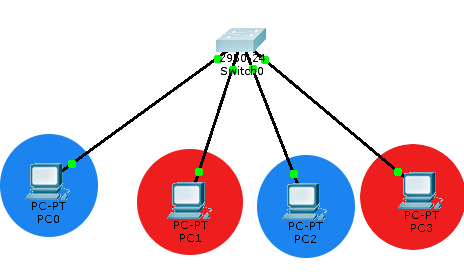
- Étape 1 : placez tous les éléments du réseau
- Étape 2 : Placez les liaisons entre les éléments
- Étape 3 : on va maintenant paramétrer le switch :
- On va créer les 2 VLANs au niveau du switch :
Exemple pour le VLAN 2 :
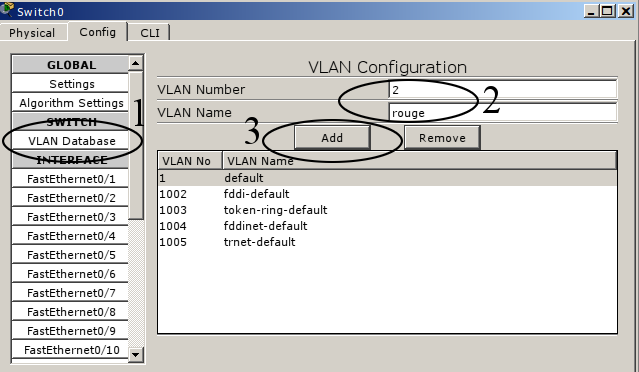 |
Ceci est donc à faire 2 fois (VLAN 2 et VLAN 3)
- Étape 4 : on va maintenant associer un VLAN à chaque port Ethernet du switch :
Exemple avec le port FastEthernet0/1 (associé au VLAN 3) :
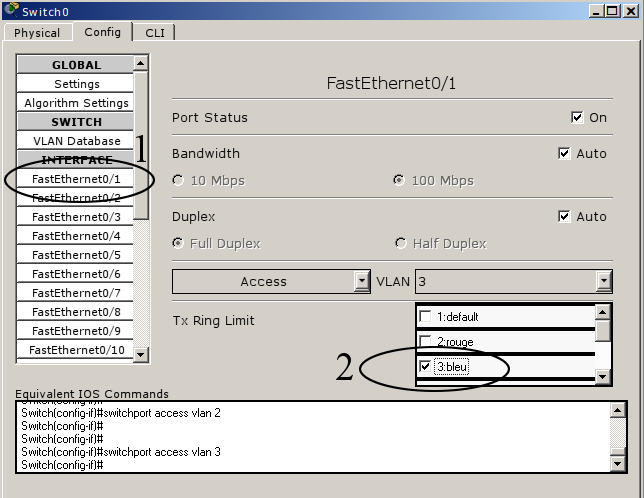 |
Ceci est donc à faire pour chaque port (4 PC de branché donc 4 port FastEthernet)
- Étape 5 : rentrez les adresses IP des PC (masque 255.255.255.0)
- PC0 : 192.168.1.1
- PC1 : 192.168.1.2
- PC2 : 192.168.1.3
- PC3 : 192.168.1.4
a) Paramétrez votre réseau et vos VLANs.
b) Vérifiez que les éléments d'un même VLAN communiquent entre eux.
c) Vérifiez que les éléments de VLAN différents ne communiquent pas entre eux. Faites valider par le professeur.
 |
Remarque : en général les éléments des VLANs ont une adresse IP permettant de les repérer facilement. Par exemple pour un VLAN 2 on peut trouver des adresses IP du type 192.168.2.x (masque 255.255.255.0) ou 192.2.1.x (masque 255.255.0.0) et pour le VLAN 1 on aurait 192.168.1.x ou 192.1.1.x Ainsi non seulement les éléments ne sont pas sur le même VLAN mais en plus ils ne sont pas sur le même réseau (ou sous-réseau). |
d) Donnez les nouvelles adresses IP des 4 PC du réseau étudié permettant de respecter la remarque précédente.
XII. En bonus : paramétrage d'un réseau plus complexe
Prendre le fichier 'reseau_sti_sin.pkt' et l'ouvrir avec le logiciel Cisco Packet Tracer. Le réseau suivant est dessiné mais non paramétré :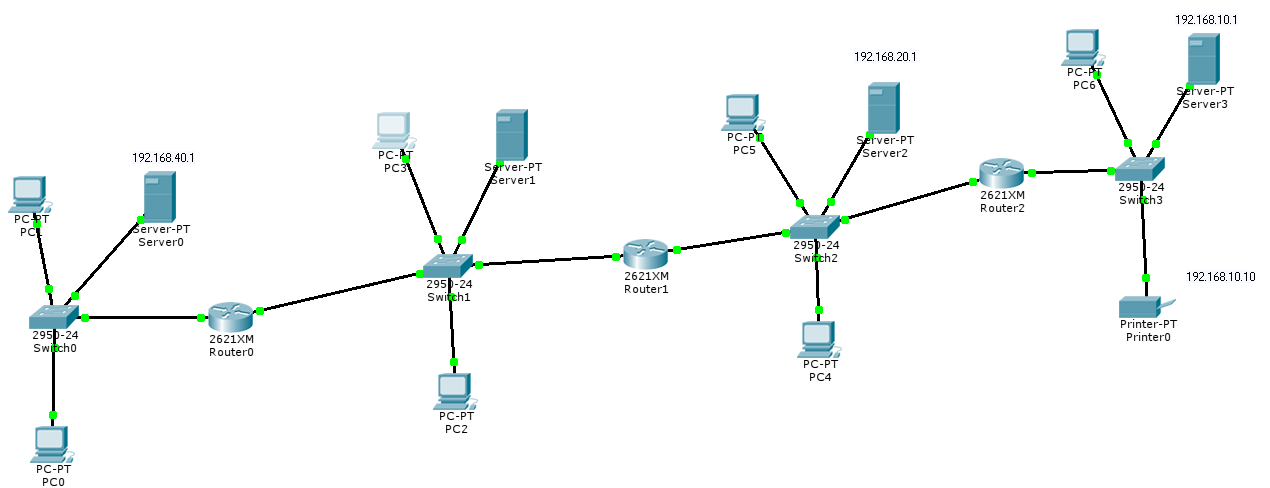
Analyse du réseau :
a) Combien y-a-t-il de sous-réseaux ?
b) Quels types d’éléments contient ce réseau ?
Paramétrage du réseau :
Remarque : pour que les différents réseaux puissent communiquer entre eux (à travers les routeurs), il va falloir "expliquer" aux routeurs la structure du réseau. Cela se fait à l'aide de tables de routage (ici en mode "static").
c) Paramétrez le réseau et proposez des essais pour vérifier que tout fonctionne. Relevez le résultat de vos essais. Quand tout fonctionne, faites valider par le professeur.
XIII. Conclusion
Sources :




